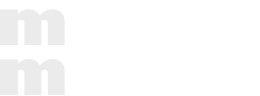Salesforceにはリストビューという機能があります。リストビューを使うことで、標準オブジェクト、カスタムオブジェクトのレコードの中から特定のレコードを表示できるので利用されているユーザ様も多いかと思います。
リストビューを作成する際には、新規作成し検索条件を追加、保存という工程があり、検索条件を変更するたびに、その条件に合わせたビューを都度作成する必要があります。
Mashmatrix Sheetには「ビュー切り替え」という機能があり、この機能を有効化することで、シートの表示内容をリストビューのように切り替えることが可能になります。また、フィルタや列の並び順などの設定を保存しておき、後から欲しいデータに簡単にアクセスできます。
そして「ビュー切り替え」を利用すれば、条件の変更をしながらでもスナップショットのようにフィルタ条件や表示している列の設定をその都度保存できます。本機能は初期設定では有効化されていないので、この記事では有効化の手順や具体例についてご紹介させていただきます。
ビュー切り替え有効化 手順
動画はこちら
- まずフィルタ設定などで必要なデータを抽出します。
- シートメニュー > 設定 > オプション > ビュー >「ビューによる切り替えを有効にする」にチェックを入れて保存します。
- ビュー切り替えのツールバーが表示されているのを確認します
- ツールバーの下向き矢印▼をクリックし、新しいビューとして保存をクリック
- ビューの名前を入力し保存します。
- ビューが作成されました。
- シートの列幅やソートフィルタなどを条件を変更した場合は、(変更済み)と表示されます。この状態でチェックマーク(画像青線部)をクリックすると上書き保存されます。
また、変更した条件を新しいビューとして保存も可能です。
もし変更した条件をリセットしたい場合は、リセットボタン(下画像緑線部)をクリックすると元に戻すことができます。
- 下画像のようにプルダウンでビューを切り替えて表示が可能です。
【各ボタンの説明】
①プルダウンでビューを切り替え
②ビューの変更をリセット
③ビューの変更を保存
④ビューに関する操作メニューを表示
- 操作メニューからビューの名前変更や削除、公開ビュー(下記を参照)に変更することも可能です。
公開ビューとプライベートビュー
ビュー切り替えには「公開ビュー」と「プライベートビュー」があり、公開範囲を設定できます。
・公開ビュー
ブックを閲覧可能な全てのユーザに対して切り替え候補として表示ができます。公開ビューを設定できるのは、ブックの所有者のみとなります。
・プライベートビュー
自分のみが切り替え候補として利用可能なビュー。ブックの所有者はいつでも作成が可能で、必要に応じて公開ビューに設定も可能です。一般ユーザは「プライベートビューの作成を許可する」が有効の場合のみ作成可能です。
「シートを複製してタブ表示」と「ビュー切り替え」の違い
ビュー切り替えの代わりに複数の条件でレコードを表示させる方法として”シートを複製してタブをわけて表示”する方法があります。両者は業務内容に応じて使い分けが可能ですが、連動シートを利用している場合には少し注意が必要です。
上の画像のように商談と活動予定(ToDo)の連動シートを複製した場合、「複製した商談」シート②はどのシートとも連動されません。「複製した活動予定(ToDo)」シート④は商談シート①と連動されます。つまり、シートを複製するとその都度連動シートを作り直す必要が出てきますので、連動シートの場合はビュー切り替え機能を使った方がよいでしょう。
ビュー切り替え例
- 四半期別の商談シート
完了予定日を四半期別でフィルタし、それぞれをビューとして分けて表示しています。
- 営業部の商談シート
商談のフェーズや商談種別、所有者を絞り込み、それぞれをビューとして保存し表示させています。
- プロジェクトごとの日時工数管理シート
「プロジェクト」と「リソース割当」のオブジェクト(親子関係)を連動シートを用いて1画面に表示させ、「日次工数割当」(孫)を時系列マトリックス変換を使い時系列データを表示、編集できるようにしたシートです。
日次工数割当を月ごとにビューとして保存しているので、長期間のデータでもビュー切り替えの操作のみで確認できるので便利です。
まとめ
Mashmatrix Sheetの「ビュー切り替え」は比較的新しく追加された機能のため、既存のユーザ様の中にも、まだ慣れていない方もいらっしゃるのではないかと思います。Mashmatrix Sheetの柔軟さと直感的な操作感を残したまま、Salesforceのリストビューに近い感覚で条件の切替ができますので、ぜひお試しください!