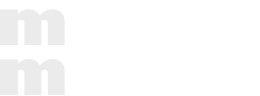こんにちは。日々Salesforceの活用に色々と悩まれている方も多いと思います。そこで、過去3回に渡り、Mashmatrix社の「Sheet」を利用したら、様々な課題がスパッと解決できますよとブログを書かせていただきましたが、いかがでしたでしょうか。
更にそれから日が経ち、「Sheet」はかなり機能がアップしてきました。私個人的にも切望していた機能が今回は満載。ただ機能が多すぎるので、2回にわたって、今回ブログを書かせていただく事となりました。今回はその1回目。是非ご覧いただき、更なる活用に利用していただければ幸いです。
■画面分割を利用した複数シート表示
今回バージョンアップの目玉はこの画面分割です。SalesforceはLightning ExperienceのUIになり、画面上でのオブジェクトの配置が縦長から左右2分割に変わりました。これでも結構見易くなりました。ちなみに実はあまり知られていませんが、クラシックのUIの頃からセールスフォースの標準機能で画面分割の機能があります。コンソールと言う機能です。そもそもは複数の情報を一画面で見て、編集するために、Service Cloudでリリースされた機能でありましたが、Sales Cloudユーザーでもかなり以前から使えるようになっています。

とは言え、設定はシステム管理者が行ない、ユーザーで自由に設定できないのがこういった画面配置。自分だったらこのオブジェクトと、このオブジェクトを表示させ、項目はこれとこれとこれにしたいのに。と言う要望があるかもしれません。ただ、それをユーザーごと全員分設定するのは、システム管理者としては現実的には無理。でしたが、それが、「Sheet」ならば、いとも簡単に画面分割し、複数オブジェクトの配置が可能となります。また、それらを連動させ、表示項目をドリルダウンしていくことも可能となります。
まずは画面を見ていただきましょう。こんな感じです。今回は、取引先、商談、商品の3つのオブジェクトを配置してみました。いかがでしょうか。

画面を見ているとワクワクしてきませんか。あくまでもこれは一例ですが、これらがユーザー独自に任意に設定できるのですよ。では、これらの設定を簡単にまとめさせていただきましたので、ご確認ください。
■画面分割の設定方法
画面分割の設定方法ですが幾つか方法があります。まずは、この画面分割を有効化しましょう。初期設定では、無効にされています。
ではまず取引先をメインにしたブックを新規作成しましょう。その上で、ブック名の右横の設定をクリックします。「ブックの設定変更」と言うウインドウが立ち上がります。そこで最下段の「画面の分割/画面の分割を有効にする」にチェックを入れます。これがチェックされていないと画面分割が出来ません。また過去作成されたブックもこのチェックを入れれば、画面分割が出来るようになります。

そうしますと、今まで全画面表示されていたブックの右側と、左側に新たなエリアが設定されます。そこには、「シートタブをドラッグ&ドロップしてエリアに移動します」と表記があるように、シートをドラッグ&ドロップしたらそれぞれのエリアで表示されるようになります。

はい、ここでご注意。今までと同様にタブを複製したり、タブを新規作成したりした既存のブックが多数あると思います。上でも既存のブックが流用できるとも書きました。ただそれらを任意に移動をしても、EXCELの画面分割(新しいウィンドウを開く、整列)と似たような形で、単純に複数画面が表示されるだけです。勿論これも一画面内に複数オブジェクトを配置し、作業が出来るので意味はあるかもしれません。これでは1/3ぐらいの性能しか活かせていません。100%に活かすには、どうすればいいか。
はい、次のようにしてください。(取引先の)シートのタブの矢印を押して、「+連動シートを追加」と言うメニューが増えています。これを押すと、「連動シートを作成」ウィンドウが立ち上がります。

はい、その名の通り、関連性を持たせて、オブジェクトを表示することが今回出来るようになりました。つまり、今回は取引先を初めに選択し、ブックを作成しましたので、取引先の関連オブジェクトを表示することが出来ます。標準オブジェクトである商談や商品や活動といったものだけでなく、カスタムオブジェクトとして作成されたものも選択肢と選べるようになります。今回はまず商談を選択してください。また、どちらかに配置するかは画面を一番下までスクロールすると出てきます。「画面下部」か「画面右側」を選択してください。今回は「画面下部」を選択してください。そうしますと、商談オブジェクトが画面下部に配置されます。表示項目は任意に修正してください。

ちなみに、連動シート作成をしていますので、この時点で取引先と商談は連動しています。取引先の任意の行を選択していただくと、その取引先に関連する商談が、商談シートに表示されます。
では、同様に右側にもシートを配置してみましょう。今度は取引先ではなく、追加した商談のタブから、連動シートを作成してみましょう。

今度は商談に関連するオブジェクトが関連リストとして表示されます。標準オブジェクトで言うと、商品、関連商談、活動等ですね。勿論同様にカスタムオブジェクトも表示されます。ここでは、商品を選択してください。また、下まで画面をスクロールして、追加先エリアを画面右側として選択してくださいね。そうしないと、画面下部に配置されてしまいます。勿論配置した後そのシートを右側にドラッグ&ドロップすれば事足ります。そして、表示項目を修正すると、はい、こんな感じで3分割されたブックが出来上がりました。取引先、商談、商品が連動された状態で表示されています。

ちなみに、境界にカーソルを当てて、上下、左右の幅は任意に変えられますので、ご自由に見やすい幅に変更してください。また境界の中央部には▼印が確認できると思いますが、それをクリックすると、下及び右のシートを隠すことも可能です。一旦三分割したけど、今はメインだけを処理したいならば、両方を隠して、今までと同様に画面いっぱいで業務も可能です。勿論左右2つ、上下2つと言う使い方もできます
これらの機能により、一気にデータの一覧性と一括での修正がはかどることがイメージできるものと思われます。是非ともこの分割表示を利用し、生産性の向上を図ってください。
■画面分割の具体的な利用方法は
上記のように、設定はご理解いただけたのかなと思われます。とは言え、実際画面分割に適したオブジェクトはどんなものでしょうか。幾つか適した例を、下記に記していきます。
親子孫の関係
まずは、今回の例でも示しています取引先、商談、商品と言った親子孫と上から下に絞られていく構成の物が適しています。
親と子が複数
セールスフォースの標準画面等同様に、親と子供が複数と言うのもありです。つまり、子供が兄弟関係にあるものです。例えば、取引先と商談と取引先責任者のようなものです。
セールスフォースでは、子供や参照関係のオブジェクトは、クラッシックUIでは10項目まで、Lightning Experience UIでは、4項目しか表示が出来ません。が、Sheetでしたら、画面の幅までいくつでも配置が可能です。つまり視認性が圧倒的に違います。
同じものを条件を変えて
上記の画面分割の設定では、連動シートを追加としていましたが、実は連動していないシートもそれぞれ配置が可能です。つまり、取引先を2つ配置し、表示条件を変えるなんてことも簡単です。例えば特定の2つの商品を購入している取引先を左右に配置し、何が異なるのか?なんて確認することもいとも簡単に出来ます。
と言った風に、色々な使い方が画面分割を利用することによって、拡がっていきます。是非ともいい使い方が出来れば、教えていただければ幸いです。
尚、勿論標準オブジェクトだけではなく、カスタムオブジェクトでも同様に画面分割は利用できますので、参照関係、主従関係にあるものを配置しご活用ください。本当、生産性が全然変わってきますよ。

【執筆者】
Mashmatrix Sheet 導入・活用支援パートナー
株式会社ギミックプロジェクト 山口 純平
ハウスメーカーにて商品企画、経営コンサルティング会社にて経営・営業支援、設計事務所にて営業マネージャー、新事業企画責任者を経て、クラウドコンピューティングの定着支援を専門に行なう株式会社ギミックプロジェクトを2013年に設立。エンドユーザーとしてクラウドを活用していた身として、その時と変わらないユーザー目線で様々な活用方法のご支援を行なう。